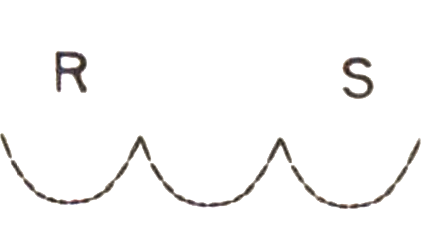Writing Sample: 2U
Project: Course Strategy Team Knowledge Management
Year: 2019
Using the LXF Reference Library
What’s in this guide?
Overview
Contents
Finding a Resource
Organization
Searching
Using Keywords
Filter Views
Adding a Resource
Sharing & Access
Overview
The LXF Reference Library is a living and growing repository of LXF-related research, intended to inform strategy decisions and support conversations with faculty. This library is primarily intended for use by the Course Strategy team, though it is public and available to other internal teams.
Contents
The library is made up of the following sheets:
Sheet 1: LXF Reference Library: The meat of the thing. Where to find and add research references.
Sheet 2: Keywords: A list of all keywords present in the library.
Sheet 3: Reference Type: Each resource is classified as one of three types; this sheet lists and defines these types.
Sheet 4: Reference Format: Each resource is classified as one of eight formats; this sheet lists and defines these formats.
Finding a Resource
Organization
The library is organized according to the LXF pillars (Feel, Do, Think) and associated principles. Most of the records in the library are directly cited in the LXF document. Column L notes whether or not this is the case.
Codes found in Column A are unique. Each code begins with a principle #, followed by a number sequentially assigned to the resource when added to the library. All new resource codes should follow this convention (numbers should only go up!). All PDFs saved in the Google Drive Research folder are prefixed with their associated code.
Searching
There’s no one right way to use the library. Recommended search methods include:
Scrolling. Scrolling through the library is a lot like strolling through the stacks. Head over to a principle that interests you, and scan titles on the way. Keywords give a bit more granularity about a specific source, and Descriptions offer another level of detail.
Control + F. Underrated, but highly efficient, using Control + F to search for keywords, titles you can’t fully remember, and general concepts will more often than not lead you to a number of useful sources that you can then whittle down.
Filtering. Filters (applied only to Columns A - G) are useful for eliminating types of sources you’re not interested in (e.g. web articles), or sorting publications from oldest to newest. When filtering, use a custom Filter View.
Using Keywords
Keyword ranges include a number of terms associated with the article, and are intended to be searched using Control + F and/or scanning.
Ideally these are applied terms, vs. learning science-y vocabulary, but we admit this is not yet totally clear cut. Keywords are a work in progress! If you notice resources are incorrectly tagged, please revise (following guideline 3a below).
You can see the full list of terms in the Keyword sheet. This is a good place to look if you’re not sure what to search for: Scan the list, find a relevant term, and go back to the record library and Ctrl + F-it.
Filter Views
Since we all share the library, any time you filter, other users will automatically see your view. If you do decide to filter, use a Filter View, which creates a temporary filter only visible to you. You can save and name these, or delete them when you’re done. (If you do accidentally reorganize the library outside a filter view, please hit Control + Z to return it to its default state.)
To create a filter view, follow these instructions:
Select Data > Create new filter view.
If you plan to re-use your filter view, give it a name.
Apply the filter of your choosing, e.g sort Year A → Z.
To exit the filter view, select the X on the right-hand side of the sheet. If you don’t plan to re-use the view, click the gear icon and select Delete.
Adding a Resource
Every now and again, you might find a resource worthy of being added to the library. To add a new resource, follow these steps:
Make sure it’s not already in the library. One recommended way to do this is to Control + F the first few words in the title.
Locate the principle the resource applies to, find the last resource in that principle, and add a new row beneath it. If the last resource was 14.05, this new one will be 14.06.
Fill in all the information.
Add up to four keywords per resource. Try to use existing terms found in the Keyword sheet. If you feel none apply and you’d like to add a new term(s), use words that lean towards application (vs. learning science vocabulary).
Review the Reference Type and Format sheets before selecting the correct labels from the dropdowns.
Follow the formatting standard for authors: last name, first initial, e.g. Ericsson, A. & Pool, R.
Add a short description. You can summarize the article in your own words, or excerpt from the abstract. Make it useful and concise, cutting out extraneous information.
Add a link. If a book, we recommend linking to the Google Scholar preview if you can’t find a publicly available version online. If an article, add a link to the PDF in the Google Drive Research folder (see instructions in steps 4-6 below).
Format the full citation following the library’s standard.
If possible, find a PDF of the article. (Several members of the team have access to university databases, so if your article is behind a paywall, post it in Slack and ask for someone to fetch you the PDF.)
Download the PDF and upload it to the Google Drive Research - Papers folder. Rename it with the following convention: code_Article Title.pdf (e.g. 1.07_The Adult Learner)
Save the link to the PDF, and paste it in Column K.
Sharing & Access
All Course Strategy team members have full editing permissions and can add new resources. Feel free to share with other members of 2U, but please share with view only permissions.
A “Master” (backup) copy is saved every few weeks.